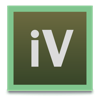
iVinci 는 무엇입니까? iVinci는 벡터 디자인 산업에서 새로운 시작점입니다. 초보자와 전문가 모두에게 놀라울 정도로 쉽고 빠릅니다. iVinci 웹 사이트에서 놀라운 비디오를 시청할 수 있습니다. 주요 기능: -SVG를 네이티브 파일 형식으로 사용합니다. iVinci에서 생성된 파일을 다른 많은 앱에서 직접 사용할 수 있습니다. -강력한 베지어 패스 편집 시스템. -놀라운 3D 퍼스펙티브. 어떤 관점에서든 어떤 퍼스펙티브 요소로도 볼 수 있습니다. -그라데이션 메시. 복잡하거나 현실적인 그라데이션을 쉽게 만들 수 있습니다. iVinci는 App Store에서 이 기능을 지원하는 유일한 드로잉 앱입니다. -Live Trace. 비트맵 이미지를 가져와 벡터로 변환할 수 있습니다. 이것은 iVinci를 다른 드로잉 앱과 구별하는 독특한 기능입니다. -사용하기 쉬운 스타일 컨트롤러. -지도를 보는 것처럼 문서를 탐색합니다. (마우스 휠로 확대, 오른쪽 마우스 버튼 드래그로 이동) -완전한 레티나 디스플레이 지원. -OpenGL 하드웨어 렌더링 지원, 놀라울 정도로 빠릅니다. 기타 기능: -패스 부울 연산. -모양 블렌딩. -펜 및 연필 도구. -기본 도형. -텍스트. 텍스트를 경로로 변환합니다. -테두리 및 채우기에 대한 그라데이션. -대시 및 화살표. -그리드, 그리드에 맞춤. -그림자 효과. -경로에 이미지 채우기
1. -To add new control point on the path, select object with point selector, right button click on the position you want to place the new point, select "Add Point" menu item.
2. -To modify gradient, select object with object selector, click gradient type for stroke or fill(even if it is already selected), or right button click on the object and use corresponding menu items.
3. -Press and hold "shift" or "command" key to select multiple points with point selector.
4. -To make the path smooth or sharp at any control point, select point with point selector, and then right button click to see options.
5. -Press and hold "shift" or "command" key to select multiple objects with object selector.
6. -Double Click on any object to switch between object selector and point selector.
7. -Press and hold "shift" or "command" key to select multiple layers.
8. -To do Live Trace, import an image first then select the image, now you can access the "Live Trace" from the "Modify" menu.
9. -To change gradient color, select any color item in gradient first, then select color in the color panel.
10. -Double Click to switch from object drawer to object selector.
11. -Press and hold "alt" key to move the tangent point individually.
12. iVinci 은 ₩25,000 Graphics & Design 앱으로 Phyar Studio 에서 개발했습니다. 3 년 전 출시되었으며 4+ 연령에만 적합하며 파일 크기는 6.32 MB.
13. 현재 버전은 v5.0 이며 0 사용자 이상의 0/5 점을 받았습니다.
아래 에뮬레이터 중 하나를 다운로드하십시오.
옵션 "B"는 인기에 따라 권장됩니다. 문제가 발생하면 Google 또는 Naver.com에서 좋은 해결책을 찾을 수 있습니다.보너스 : Android 및 iOS 용 다운로드
iVinci 앱의 특징:
- SVG를 네이티브 파일 형식으로 사용하여 다른 앱에서도 사용 가능
- 강력한 베지어 패스 편집 시스템
- 놀라운 3D 퍼스펙티브. 어떤 관점에서든 보기 가능
- Gradient Mesh. 복잡하거나 현실적인 그라데이션을 쉽게 만들 수 있음. iVinci는 App Store에서 이 기능을 지원하는 유일한 드로잉 앱입니다.
- Live Trace. 비트맵 이미지를 가져와 벡터로 변환 가능. 이 기능은 iVinci를 다른 드로잉 앱과 구별하는 독특한 기능입니다.
- 사용하기 쉬운 스타일 컨트롤러
- 지도를 보는 것처럼 문서를 탐색할 수 있음. (마우스 휠로 확대, 오른쪽 마우스 버튼 드래그로 이동)
- 완전한 레티나 디스플레이 지원
- OpenGL 하드웨어 렌더링 지원으로 빠른 속도 보장
기타 기능:
- 패스 부울 연산
- 모양 블렌딩
- 펜 및 연필 도구
- 기본 도형
- 텍스트. 텍스트를 패스로 변환 가능
- 스트로크 및 채우기에 대한 그라데이션
- 대시 및 화살표
- 그리드, 그리드에 맞추기
- 그림자 효과
- 경로에 이미지 채우기
- 2개의 열린 경로 연결
- 복합 경로 만들기
- 윤곽선 스트로커
- 미러 객체 만들기
- 레이어 제어 및 여러 레이어 선택 가능
- 객체 순서 제어
- 정렬
- 그룹 / 잠금
- 경로 / 텍스트 경로에 맞추기
- PNG 또는 JPG로 내보내기
...
그리고 더 많은 기능!
중요한 팁:
- 마우스 휠 또는 트랙패드에서 핀치하여 확대 / 축소합니다.
- 오른쪽 마우스 드래그 또는 트랙패드에서 두 손가락으로 슬라이드하여 캔버스를 이동합니다. 즉, 핸드 툴입니다.
- 두 번 클릭하여 객체 드로어에서 객체 선택기로 전환합니다.
- 객체 선택기와 포인트 선택기 사이를 전환하려면 개체를 두 번 클릭하십시오.
- "alt" 키를 누르고 텐젠트 포인트를 개별적으로 이동합니다. 곡선이 해당 지점에서 부드럽지 않으면 "alt" 키를 누를 필요가 없습니다.
- 객체 선택기로 여러 개체를 선택하려면 "shift" 또는 "command" 키를 누르고 여러 개체를 선택합니다.
- 포인트 선택기로 여러 포인트를 선택하려면 "shift" 또는 "command" 키를 누르고 여러 포인트를 선택합니다.
- 여러 레이어를 선택하려면 "shift" 또는 "command" 키를 누르고 여러 레이어를 선택합니다.
- 경로에 새로운 제어점을 추가하